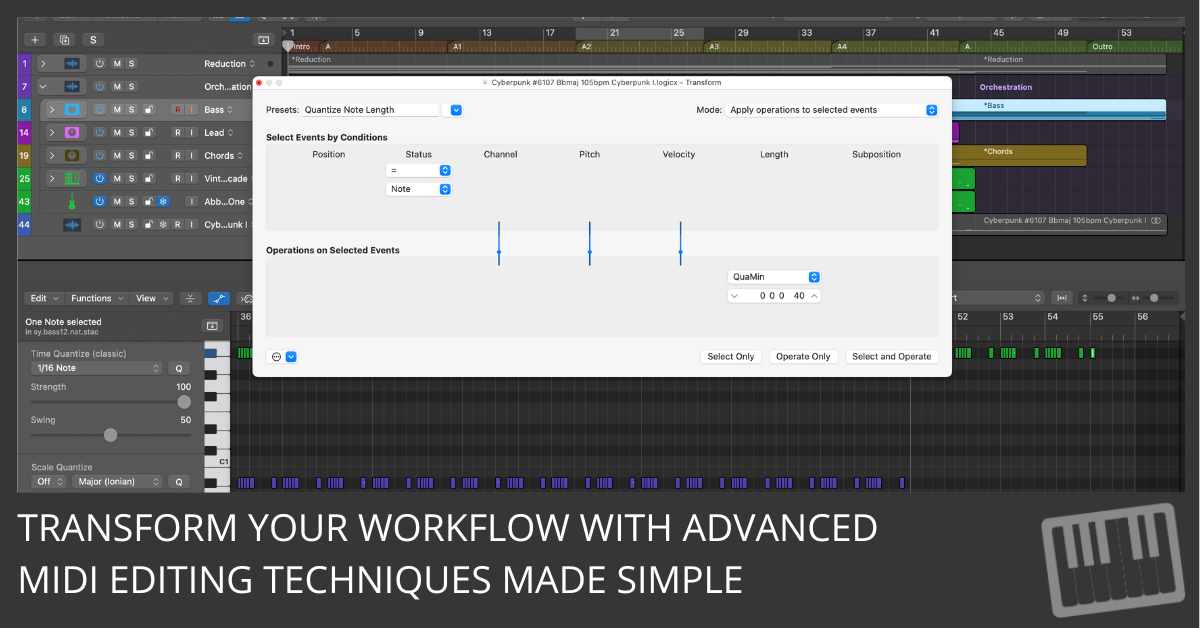
When it comes to music production, the MIDI Transform Window in Logic Pro is a game-changer. It’s not just another feature—it’s your ticket to advanced MIDI editing that’s both precise and creative.
Whether you're a seasoned producer or a passionate beginner, this tool will save you time, enhance your tracks, and open up creative possibilities you didn’t know existed.
Let’s master it.
What is the MIDI Transform Window?
Think of the MIDI Transform Window as your secret weapon for manipulating MIDI events. This tool lets you select and transform MIDI data in ways that are impossible (or frustratingly tedious) to do manually. Need to fix velocities, randomize pitches, or create crescendos? Done.
Here’s the kicker: It’s not just for basic tweaks. With its presets and custom transform sets, you can tackle repetitive tasks, clean up messy MIDI files, and experiment with creative effects.
- Access It: Go to
Window > Open MIDI Transformor hit Command-9 on your keyboard. But make sure “Enable Complete Features” is checked in Logic Pro’s Advanced settings first.
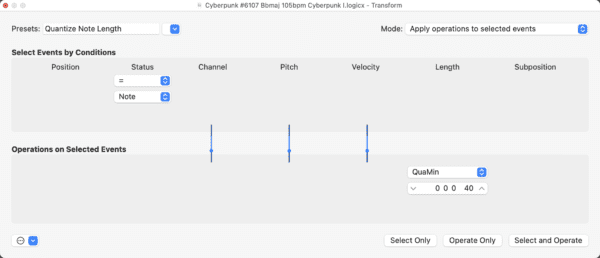
Why You Need Presets (And How to Use Them)
Presets are the bread and butter of the MIDI Transform Window. Logic Pro comes with 18 built-in options, handling tasks like setting fixed velocities, adding randomness, or doubling your tempo.
Here’s how to make them work for you:
- Select MIDI Data: Highlight the region or events you want to transform.
- Pick a Preset: Open the MIDI Transform Window and choose a preset like “Humanize” (for a natural feel) or “Crescendo” (for dynamic changes).
- Adjust Parameters: Need more customization? Tweak the settings before hitting “Select and Operate.”
For example, let’s say your drum pattern feels robotic. Apply the “Humanize” preset, and suddenly, it grooves like a live drummer.
Creating Custom Transform Sets
Presets are great, but sometimes you need something tailored to your specific workflow. That’s where custom transform sets shine. They let you build reusable tools that match your unique needs.
Here’s how to do it:
- Open the MIDI Transform Window.
- From the presets dropdown, select “Create New Transform Set.”
- Define your conditions—like only selecting notes above a certain pitch.
- Set your operations—such as increasing velocities or flipping note positions.
- Save it with a memorable name (think: “Snare Velocity Booster” or “Epic Crescendo”).
Pro tip: Save these sets in your Logic Pro templates. That way, they’ll be ready for every project.
Master the Modes: Select, Operate, and Everything in Between
The MIDI Transform Window operates in four modes, and understanding them is crucial:
- Select Only: Use this when you want to isolate specific events but don’t want to make changes yet.
- Operate Only: Perfect for when you’ve already selected events manually and want to apply a transformation.
- Select and Operate: The one-two punch—automatically selects and modifies events in one step.
- Delete Selected Events: Clears out unwanted data, like pesky MIDI CC#7 (volume) messages.
For instance, if you’re working with a messy MIDI file full of unwanted mod wheel data, you can select those events and delete them in seconds.
Make Every Parameter Count
The real magic of the MIDI Transform Window lies in its parameters. You can target attributes like Position, Velocity, and Length to fine-tune your edits.
Here’s how to leverage them:
- Position: Adjust timing by adding or subtracting ticks.
- Velocity: Boost soft notes or cap overly loud ones.
- Length: Make note durations consistent—great for rhythmic instruments like hi-hats or bass lines.
Let’s say you want a bass line that snaps perfectly to the beat. Set all note lengths to a fixed value, and voilà—tight, punchy rhythm.
Import, Share, and Reuse: Transform Sets Across Projects
Got a killer transform set in one project? Don’t reinvent the wheel. Import it into your next session.
Here’s how:
- Go to
File > Project Settings > Import Project Settings(Command-I). - Select the project containing your transform sets.
- Check “Transform Sets” and click “Import.”
This is a lifesaver if you’ve built custom tools for specific instruments or workflows.
Experiment Like a Pro
This is where it gets fun. The MIDI Transform Window isn’t just about fixing problems; it’s about trying new things. Here are a few ideas:
- Randomize Pitch: Add chaos to a melody. Set a range of ±12 semitones to create unpredictable variations.
- Crescendos: Select a range of notes and apply a gradual velocity increase for cinematic builds.
- Double Speed: Halve the lengths and positions of your notes to crank up the tempo for a fast-paced section.
Think of it as a sandbox. You can always undo if you don’t like the results.
Get Visual with the Map Function
The map feature takes customization to the next level. It remaps MIDI values (0–127) to whatever you want, giving you precise control over your data.
Here’s how to use it:
- Choose “Map” in the Operations menu.
- Drag the vertical bars to define how values are transformed.
- Apply the operation to see the changes.
For example, you could remap all notes at velocity 100 to play as velocity 80, softening your dynamics.
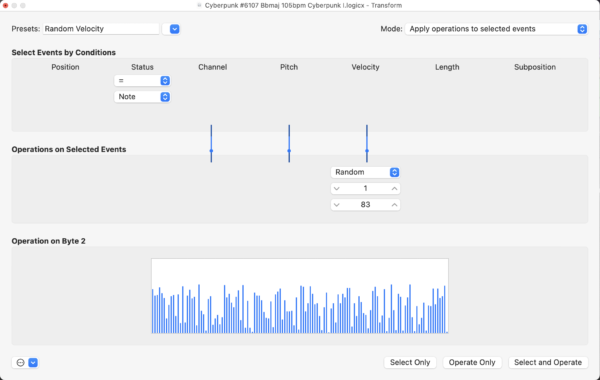
Step-by-Step: Fixing Note Velocities Like a Pro
Let’s say you’re editing a MIDI piano part with inconsistent dynamics. Here’s how to fix it:
- Open the MIDI Transform Window: Command-9.
- Create a New Transform Set: Define your conditions (e.g., Status = Note).
- Set the Operation: Choose “Fix” for Velocity and enter a value like 80.
- Apply: Click “Select and Operate” to smooth out your performance.
Result? A consistent, polished piano track.
Your Next Steps
The MIDI Transform Window is a beast. But now you’ve got the knowledge to tame it.
Start small. Try a preset like “Humanize” or “Fixed Velocity.” Once you’re comfortable, build a custom set tailored to your workflow. And don’t be afraid to experiment—some of the best ideas come from happy accidents.
The best part? This isn’t just theory. Every step you’ve learned today is actionable. Open Logic Pro and start transforming your tracks right now.
Because if you’re not using the MIDI Transform Window, you’re leaving creativity—and efficiency—on the table.

