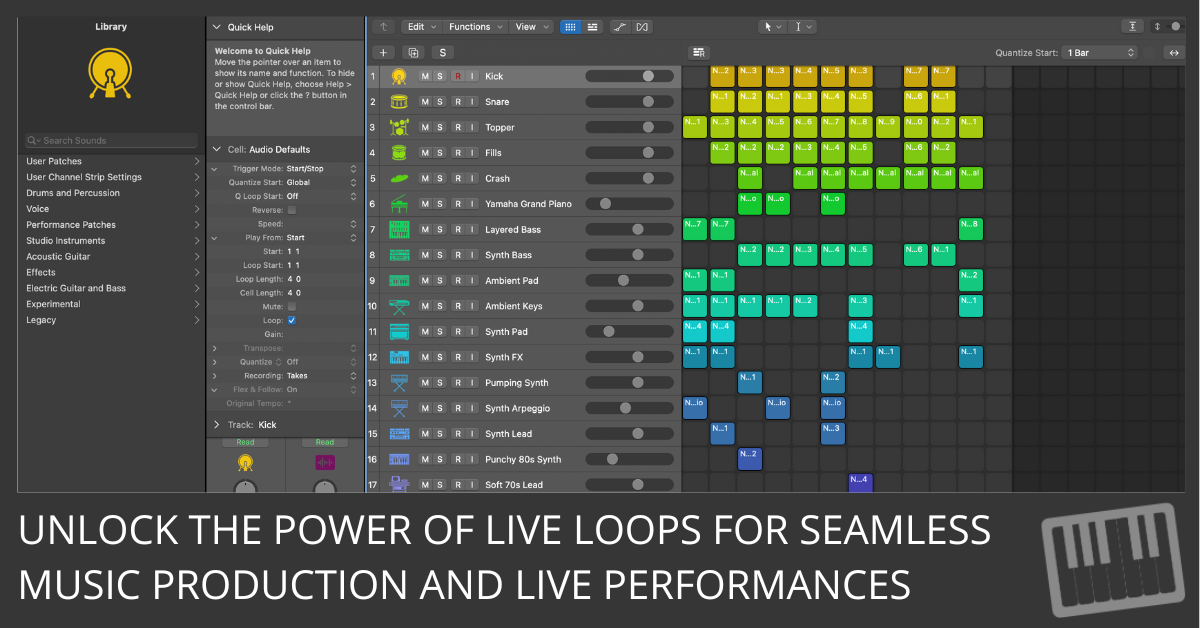
Introduction to Live Loops in Logic Pro
Live Loops in Logic Pro has revolutionized the way music producers and artists create and perform music.
Live Loops offers a non-linear approach to music production, allowing users to trigger and manipulate loops in real-time.
In this guide, we will cover everything you need to know about Live Loops in Logic Pro, from setting up a Live Loops project to advanced techniques for live performance and recording.
Table of Contents
- Setting Up a Live Loops Project
- Navigating the Live Loops Grid
- Adding and Manipulating Loops
- Recording and Performing with Live Loops
- MIDI Controllers and Live Loops
- Automating Effects and Parameters
- Conclusion
Setting Up a Live Loops Project
To start working with Live Loops in Logic Pro, follow these steps:
- Open Logic Pro and create a new project.
- In the project chooser window, select "Live Loops" from the Empty Project menu.
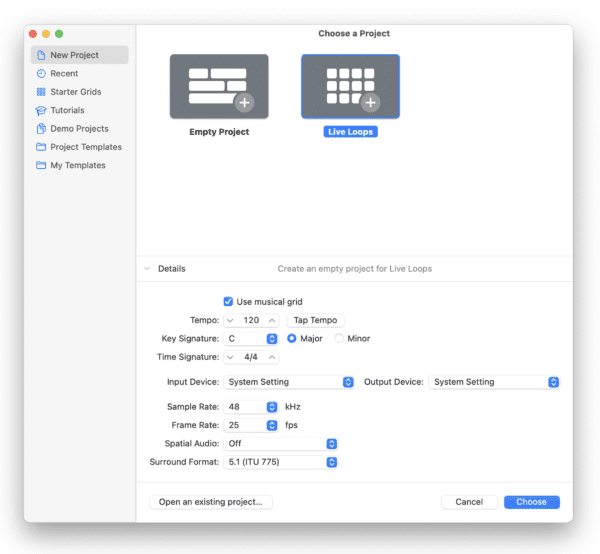
After completing these steps, you will see the Live Loops grid, where you can add and manipulate loops.
Navigating the Live Loops Grid
The Live Loops grid consists of cells organized in rows and columns. Each cell can contain a loop, a MIDI clip, or an audio recording. Rows represent scenes, which are collections of loops designed to be played together. Columns represent tracks, which are individual instruments or sounds.
Here are some essential navigation tips for the Live Loops grid:
- To select cells, click the upper part of the cell.
Shift+Clickselects multiple cells.- To play a cell, click the middle part of the cell.
- Press the
Spacebarto start/stop playing cells.
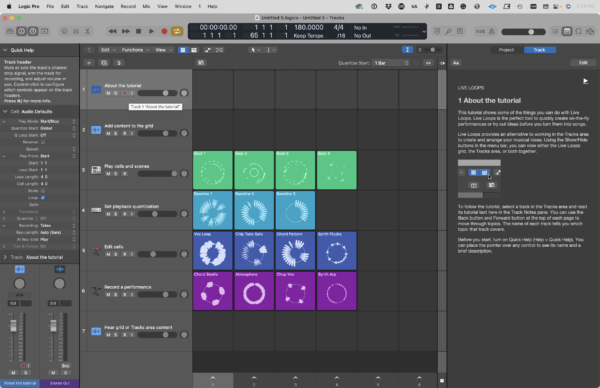
Adding and Manipulating Loops
To add a loop to a cell, follow these steps:
- Open the Loop Browser by clicking the loop icon in the upper right corner of the screen.
- Browse or search for a loop you want to use.
- Drag and drop the loop into an empty cell on the grid.
Once you've added loops to the grid, you can manipulate them in various ways:
- Adjust the volume or pan of a loop by selecting the cell and using the controls in the track inspector.
- Apply effects to a loop by adding effect plugins to its track.
- Edit a loop's MIDI data by double-clicking the cell to open the Piano Roll editor.
Recording and Performing with Live Loops
To record a performance with Live Loops, follow these steps:
- Set the desired tempo and time signature for your project.
- Enable the metronome if you want an audible click track during recording.
- Press the record button in the transport controls.
- Trigger cells and scenes in the grid to record your performance.
- Press the stop button to end the recording.
Once you've recorded a performance, you can edit it in the Tracks area, where it appears as a linear arrangement.
MIDI Controllers and Live Loops
MIDI controllers can greatly enhance your Live Loops performances by providing tactile control over the grid. To set up a MIDI controller for Live Loops, follow these steps:
- Connect your MIDI controller to your computer.
- Open Logic Pro's Control Surface Setup (
Logic Pro > Control Surfaces > Setup...). - Click the
Newbutton and select your MIDI controller from the list of available devices. - Map your controller's buttons, knobs, and sliders to various functions in the Live Loops grid, such as triggering cells and adjusting volume.
Automating Effects and Parameters
Automation allows you to create dynamic changes in your performance by automating effects and parameters. To automate a parameter in Live Loops, follow these steps:
- Select the cell containing the loop you want to automate.
- Click the
Show/Hide Automationbutton in the track inspector. - Choose the parameter you want to automate from the drop-down menu.
- Click and drag on the automation lane to create breakpoints and adjust the parameter over time.
By combining these advanced techniques, you can create complex and engaging performances with Live Loops in Logic Pro.
Conclusion
Live Loops in Logic Pro is a versatile and powerful tool for music production and live performance. By mastering the basics of setting up a project, navigating the grid, adding and manipulating loops, and incorporating advanced techniques, you'll unlock endless creative possibilities. Whether you're an experienced producer or just starting out, Live Loops can help you take your music to new heights.

