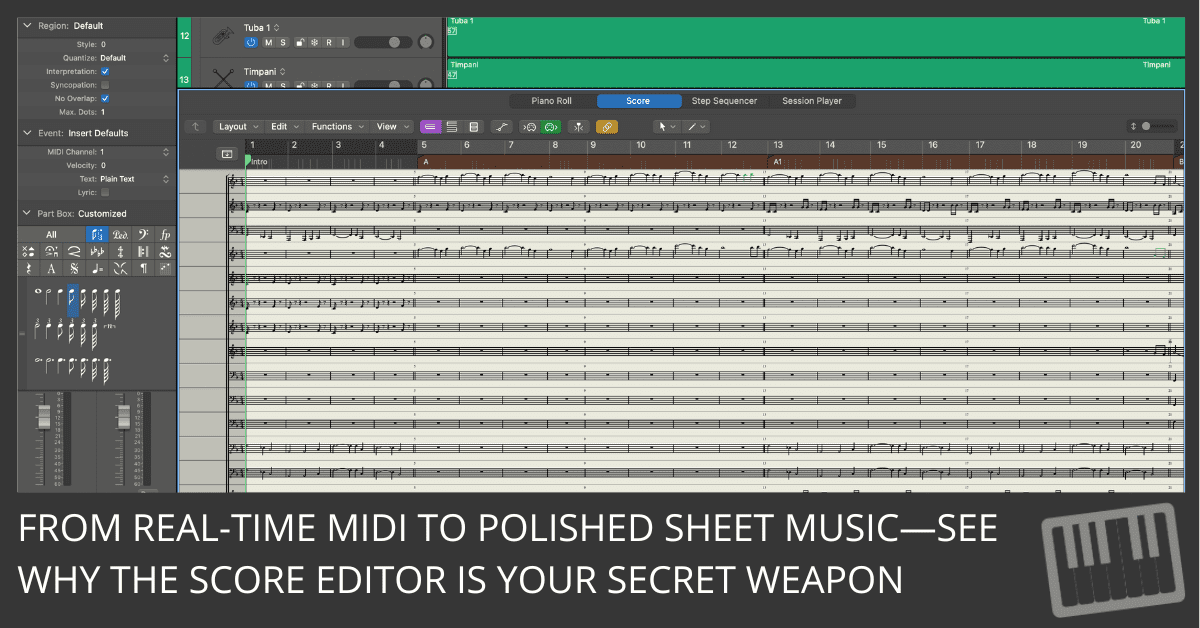
If you’re a composer, orchestrator, or even a songwriter, Logic Pro’s Score Editor can become your best friend.
It’s not just a tool—it’s a powerhouse for creating professional, orchestral scores that feel like they were written for the concert hall. With a few key features, you can streamline your workflow, make your scores look stunning, and keep your creative momentum strong.
Let's explore five must-know features that’ll turn the Score Editor into your go-to composing ally.
1. Real-Time MIDI to Notation Conversion
The beauty of the Score Editor is that it translates your MIDI input directly into a readable notation in real time. This means that every time you play something into your MIDI controller, it shows up on the staff almost instantly.
Why does this matter? Because instead of laboring over every note in a score-writing program, you can perform your composition and let the editor handle the transcription.
For example, if you’re recording a delicate string quartet or an aggressive brass section, you play it once and then tweak the notes in the score if needed. You don’t have to manually enter each note into the staff like you would with traditional notation software. Just think about how much faster you can get from idea to finished score.
Here’s how to use it: Play your parts in real-time with your MIDI keyboard, then open the Score Editor by hitting Command + 5. Now you’re ready to refine the notation, adjusting rhythms, note values, and more—all while keeping the feel of your original performance.
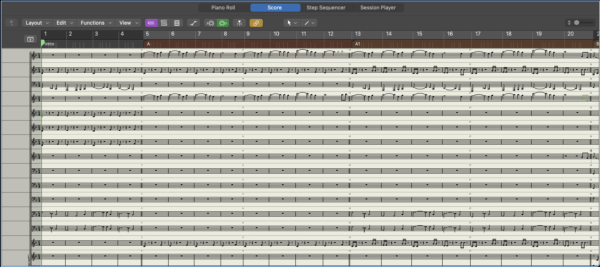
2. Layout Customization for a Clean Score
Once you’ve captured your MIDI performance, the next step is making the score look presentable. Here’s where the Score Editor’s layout tools come in handy. You can customize everything—from staff spacing to note size to how articulations and dynamics are placed—making your score look professional enough for live musicians to read easily.
For example, maybe your French horn part is too cramped, making it difficult to read. You can adjust the staff spacing and increase the note size until the score is perfectly legible. Or maybe your string section’s staccato markings are too small and get lost on the page. You can zoom in and tweak those individually.
To start customizing, choose the Layout tool from the Tool menu to move notes, dynamics, and articulations exactly where you want them. Within seconds, you’ll have a clean, professional score ready for print. Other formatting options can be found in the Score Editor Layout menu.
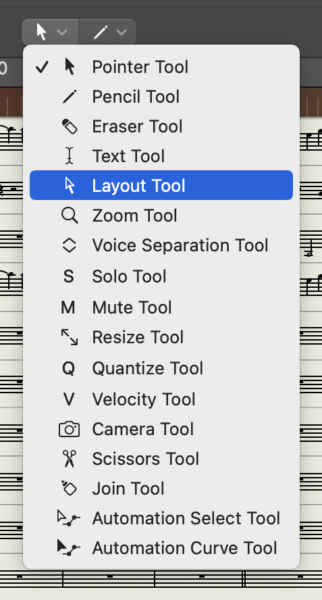
3. Staff Styles for Quick Instrument Setup
When you’re working with multiple instruments, switching between staff styles can be a huge timesaver. Staff styles in Logic Pro automatically adjust the clefs, transpositions, and other staff-related settings for different instruments. For example, if you’re writing for a Bb trumpet, the staff style will automatically transpose the part, so you don’t have to.
But it gets better. You can create your own custom staff styles for any instrument or group of instruments. Say you’re working on a project that mixes orchestral instruments with synths—create a custom staff style for your synths so they integrate seamlessly into the score.
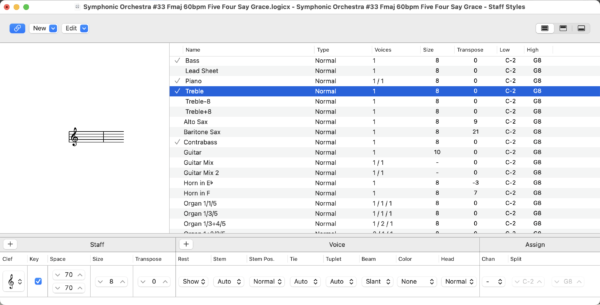
To switch staff styles, simply select your track, click on the Inspector pane, and choose the appropriate style from the Staff Style drop-down. With just a few clicks, your score is organized, transposed, and ready to go, no matter how complex your orchestration is.
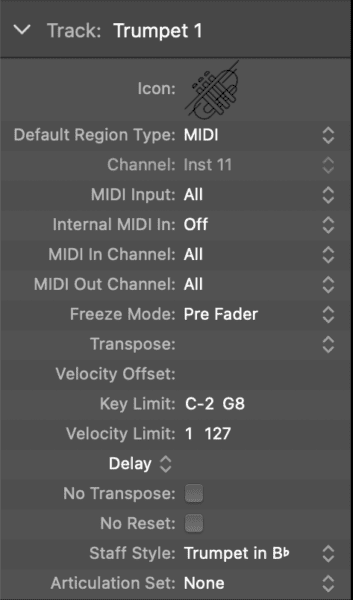
4. Step Input for Precision Writing
If you're the kind of composer who prefers to work with precision—making sure every note and rhythm is exactly where it should be—Logic Pro's Step Input function is a game changer. This tool allows you to input notes one at a time, along with precise control over durations, velocities, and articulations.
Let’s say you want to write an intricate flute solo but need each note to be exact. Instead of playing it in real time and editing afterward, you can use the Step Input tool to place each note with perfect precision. You can choose the note value (like a quarter note or eighth note), set articulations (like staccato or legato), and even control dynamics, all before the note is placed.
Here’s how to do it: Open the Score Editor, choose Window > Show Step Input Keyboard, and use your MIDI controller to input notes with precision. It's a slower, more deliberate way of writing, but it’s perfect for those moments when you need complete control over your composition.
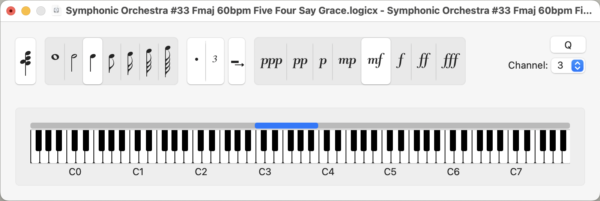
5. Page View Mode for Professional Print Scores
Once you’ve written your piece, you need to ensure it looks polished and ready for the stage. Page View mode in the Score Editor transforms your working draft into a finished, professional score. It handles page layout and note spacing and ensures everything is positioned perfectly on the page.
This mode is especially useful for film composers, orchestrators, or anyone printing scores for live musicians. You’ve seen those beautiful, clean scores in professional orchestras—the notes are perfectly spaced, the dynamics are clear, and every articulation is perfectly placed. That’s what Page View mode helps you achieve.
Select View > View Mode > Page View in the Score Editor to engage this mode. From there, you can adjust note spacing, add text for specific performance notes, and even engrave more detailed information like fingerings or bowings.
Imagine handing over a score that looks like it’s fresh off the stand of the London Philharmonic. That’s the power of Logic Pro’s Score Editor.
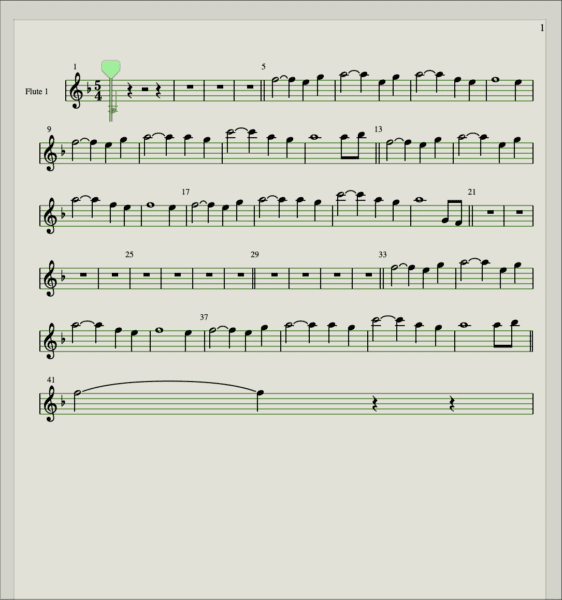
Wrapping It Up
Logic Pro’s Score Editor is more than just a visual representation of your MIDI tracks—it’s a powerhouse of professional tools designed to make your composing workflow faster, more precise, and more polished. From real-time MIDI to notation conversion, to step input precision, and engraving a clean final score, it’s got everything you need to get your music from idea to concert hall.
So, next time you’re in Logic Pro, don’t just think of it as a digital audio workstation. Think of it as your personal conductor’s baton, ready to transform your compositions into professional scores worthy of any stage. Whether you’re scoring a film, writing a string quartet, or arranging for a full orchestra, the Score Editor has got your back.
Give these features a try, and watch your orchestral scores come to life. Happy composing!

Thanks! Does this feature also support transposing direct input into guitar TAB?
Yes, Logic Pro’s Score Editor does support transposing direct input into guitar TAB! Here’s how to do it:
This will convert your MIDI into a readable guitar TAB in just a few clicks!

It’s also helpful to know that you project still on your desktop *under* the score editor that is covering it up. Also Command 1 brings your project back to the top.
Great tip! Command 1 is a lifesaver for quickly bringing your project back into view. Thanks for sharing!